iOSDeveloperProgram 法人契約 流れ
iOSアプリのAppStoreで配布したい場合に「iOS Developer Program」の登録が必要となります。
法人契約時の大まかな流れと注意点等を記載します。
AppStoreにアプリを公開する方法はこちら
契約時の流れ
1. メールアドレスの取得(Apple ID登録用、今回はgmailアカウント作成)
gmail用アカウントを新規作成します。
メモ:アカウント名はAppleで使用する名前と一致していなくても問題ありません。また、既にメールアドレスをお持ちの方はそれを使用しても特に問題ありません。
2. Apple ID作成
Apple IDを新規作成(1で作成したメールアドレスで登録)します。
注意:Apple IDの氏名は半角でローマ字入力をしないと途中でエラーになります。(修正もできなくなり、Appleへ問合せ対応となります)

3. DUNS NUMBERの取得
「iOS Developer Program」でDUNS NUMBERが必要となるため取得します。
東京商工リサーチにてDUNS NUMBERを検索します。
法人契約を結ぶ企業名で検索します。
- 既に発行されている場合、DUNS NUMBERを控えて「iOS Developer Program 購入」へ進みましょう。
- 発行されていない場合、発行依頼をしましょう。数時間後、メールにてDUNS NUMBERが届きます。 (私の場合、発行に4〜5時間かかりました。また、休日は発行されませんでした。)
注意:iOS Developer ProgramのDUNS NUMBERは本社ではないと登録できなません。
4. iOS Developer Program 購入
iOS Developer Programの登録を行います。
登録すると途中でステータスが進めなくなります。(法人の確認のため。3営業日ほどで確認電話がかかってきて、ステータスの進め方を説明とわからなくなった時のサポート番号(0120-933-388)を教えてくれます)
法人の確認が終わるとステータスが進められるようになり「iOS Developer Program」の購入が出来るようになります。
注意:iOS Developer Programの購入してすぐにはは利用できません。Welcomeメールが送られるまで待ちましょう。(私の場合、約1日かかりました。購入してもすぐに使えないので間違って2回購入しないようにしましょう。)
参考にしたURL
iOSアプリのスクリーンビューを計測する
iOSアプリ開発で、ユーザーのスクリーンビューやイベント、ユーザー数等を計測したい場合があります。 「Google Analytics SDK」を組込む事によって簡単に監視することが出来ます。
使用したツール・SDK
Xcode Version 5.0.2
Google Analytics SDK for iOS Version: 3.02 (October 2013)
計測するために行うこと
- Google Analyticsのサイトで登録・設定
- iOSアプリにSDKを組込む
※cocoapodsを使うとかなり楽になります。cocoapodsの使い方はこちら
既にAnalytics関係の解説サイトが多いため、詳しくはリンクしている解説サイトを見て貰えると大体わかると思います。
※参考にしたサイト
・Google Analytics SDK for iOS v2 を組み込んでアプリの利用解析を行う
http://maccle.com/develop-ios-app/how-to-add-google-analytics-sdk-for-ios-to-xcode/
・SV組込方法
https://developers.google.com/analytics/devguides/collection/ios/v3/
・イベントトラッキング
https://developers.google.com/analytics/devguides/collection/ios/v3/events
https://support.google.com/analytics/answer/1033068?hl=ja
1. Google Analyticsのサイトで登録・設定
①Google Analyticsのサイトでログイン又はアカウントの作成
②アカウントの管理画面を開く(右上の「アナリティクス設定」クリック)
③アカウントの管理画面で新しいアカウントの追加(「+新しいアカウント」クリックし、トラッキングの対象をアプリを選択)
④トラックングIDの発行(アカウントの管理画面のサブミットボタンで作成されます)
※トラックングIDは「2. iOSアプリにSDKを組込む」で使用します
※iOSアプリにGoogle Analytics SDK V2 beta4を入れてみたが非常に参考になりました。画面キャプチャーも入っているので分かりやすいと思います。
2. iOSアプリにSDKを組込む
①Google AnalyticsからSDKをダウンロードします。
②ダウンロードしたSDKをXcodeプロジェクトに(“Copy items into destination group’s folder (if needed)” をチェックして)コピーします。
GAI.h(GoogleAnalyticsServicesiOS_3.03/GoogleAnalytics/Library) GAIDictionaryBuilder.h(GoogleAnalyticsServicesiOS_3.03/GoogleAnalytics/Library) GAIFields.h(GoogleAnalyticsServicesiOS_3.03/GoogleAnalytics/Library) GAILogger.h(GoogleAnalyticsServicesiOS_3.03/GoogleAnalytics/Library) GAITrackedViewController.h(GoogleAnalyticsServicesiOS_3.03/GoogleAnalytics/Library) GAITracker.h(GoogleAnalyticsServicesiOS_3.03/GoogleAnalytics/Library) libGoogleAnalyticsServices.a(GoogleAnalyticsServicesiOS_3.03)
③Link Binary With Librariesにライブラリファイルを追加します。
CoreData.framework
SystemConfiguration.framework
libGoogleAnalytics.a
④トラッカーの設定 (後日書きます)
⑤スクリーントラッキングの追加 (後日書きます)
iOSアプリにSDKを組込む時のハマリどころ
self.screenName設定(SV計測)をviewDidlAppearに書くと計測されたりされなかったり(clickEventを計測するとついでに計測される)
→viewDidLoadに書く
self.trackedViewName = @"Screen Name";
→self.screenName = @"Screen Name";
https://developers.google.com/analytics/devguides/collection/ios/v3/screens
(trackedViewNameがSDKのVersion3にはない)
GoogleAnalyticsServicesiOS_3.03/GoogleAnalytics/Libraryをそのままコピペしない
(libGoogleAnalytics_debug.aを削除して、libGoogleAnalyticsServices.aを入れる)
Macで「.DS_Store」と「._xxx」ファイルを作らない方法
実行環境:OS X バージョン10.9
Macでファイルを編集すると隠しファイルが作成されます。
MacユーザーであればFinderの設定で不可視ファイルを非表示にすれば気にならないのですが、
共有ドライブを使用しているとWindowsユーザーから文句を言われたり、
何を見たか丸わかりになってしまうのでかなり不便です。
対処方法は次の2パターン。
ターミナルコマンドで作成しないようにする。
隠しファイルを削除するアプリを使う。
私は、ターミナルコマンドでは「.DS_Store」が作成されないように出来たのですが、
「._xxx」が作成されて続けてしまったので、隠しファイルを削除するアプリも使いました。
(ファイルサーバー上の隠しファイルのみ作成したくない場合はターミナルコマンドで大丈夫そうです。)
1. ターミナルコマンドで作成しないようにする。
[アプリケーション]→[ユーティリティ]→[ターミナル]を起動して、以下のコマンドを実行して再起動すればOK!
defaults write com.apple.desktopservices DSDontWriteNetworkStores true
設定を戻したいときは最後をfalseにする。
2. 隠しファイルを削除するアプリを使う。
アプリをインストールしてネットワークディスクをクリーンアップする設定でOK!
①BlueHarvestをインストールします。
②[BlueHarvest]→[環境設定]→[OS X データクリーンアップ]で削除するファイルを適当に設定。
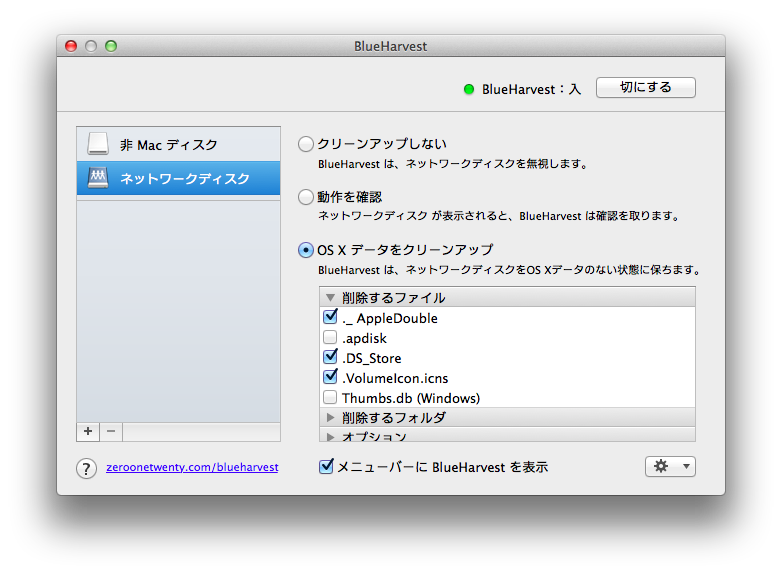
これでファイルを編集しても「.xxx」ファイルが作成後数秒で削除されるようになりました。
Mac起動時にこのアプリも立ち上がるので特にストレスなく使えてます。
※過去に作成された「.xxx」ファイルも消えてしまうので、削除したくない方には余りオススメしません。
※追記(2014/01)
BlueHarvestは、無料で使い続けられないようです。
(数週間で試用期間が終わります。)
他に、方法があれば追記していきます!
※追記2(2014/05)
「1. ターミナルコマンドで作成しないようにする。」の実行のみで、ローカルPCでは隠しファイルは作成されますがファイルサーバー上では隠しファイルは作成されないようです。
ファイルサーバー上のみ削除したい人は「1. ターミナルコマンドで作成しないようにする。」の対応でOKだと思います。
※追記3(2014/05/18)
.DS_Store とはという記事を書きました。
興味がある方はこちらもご参照ください。